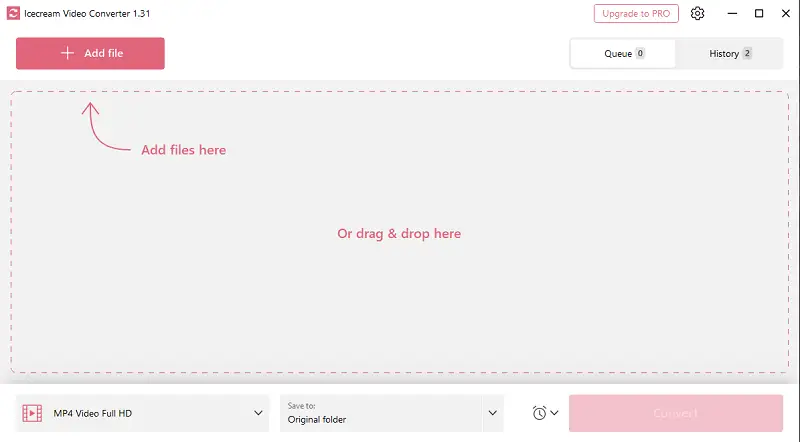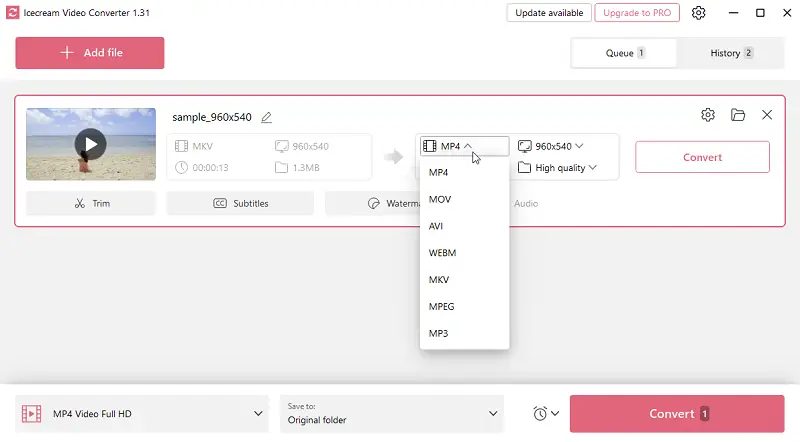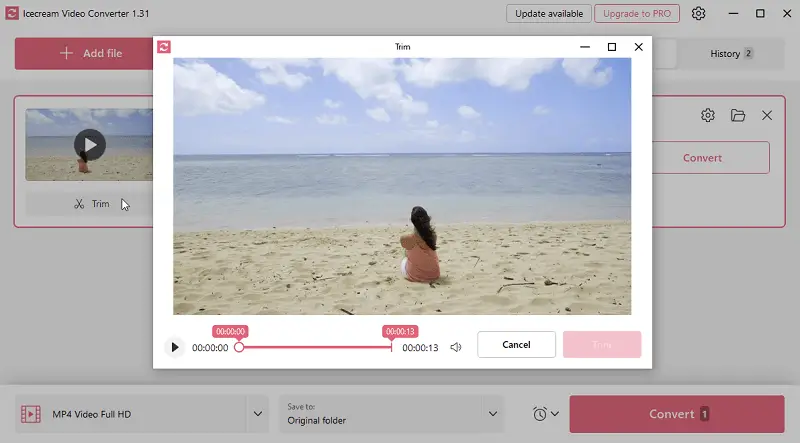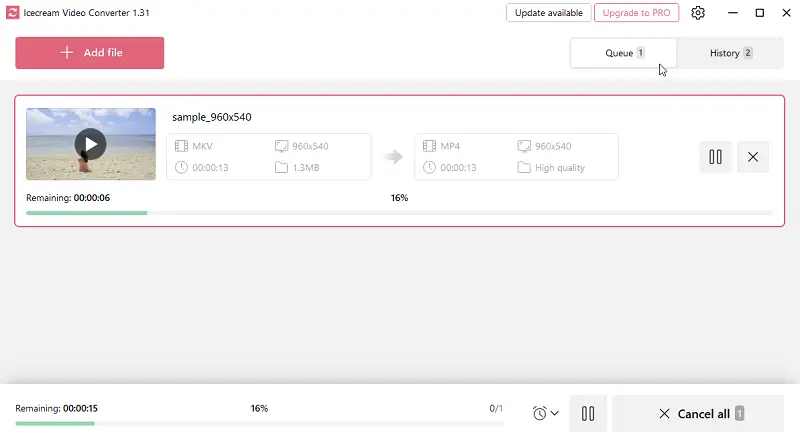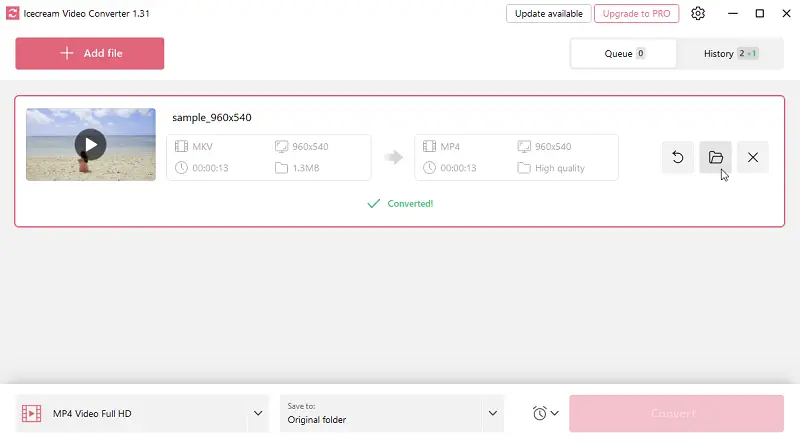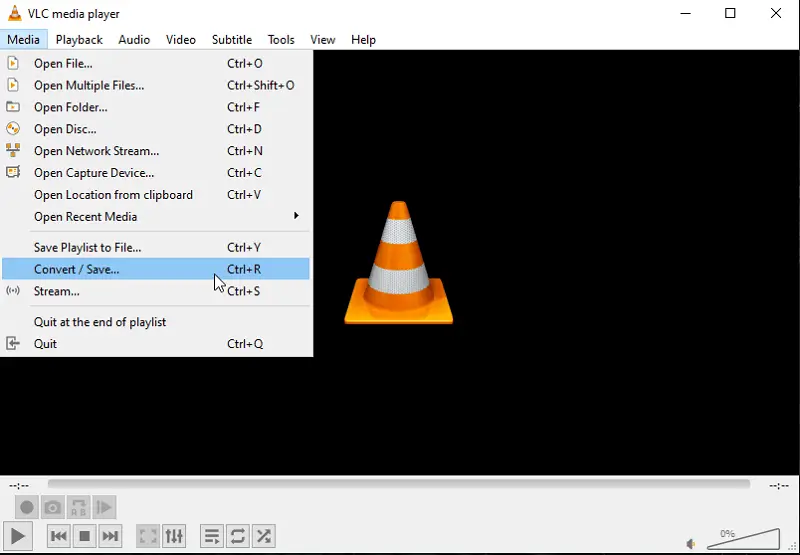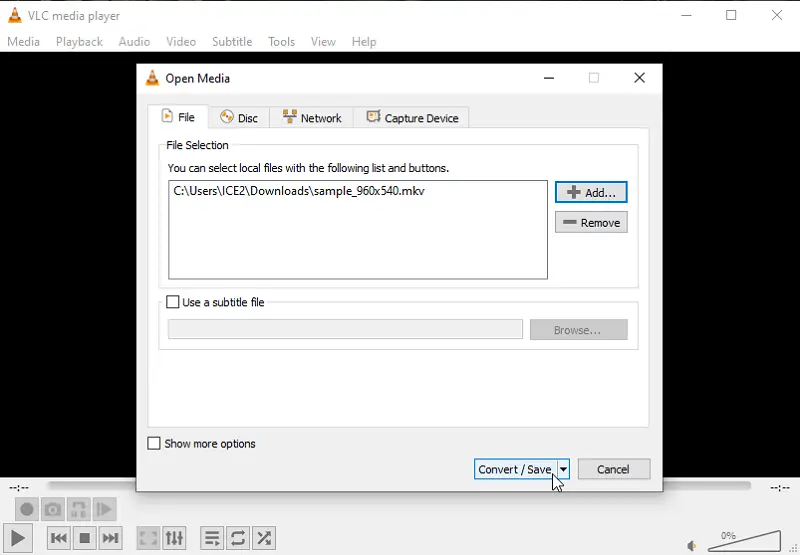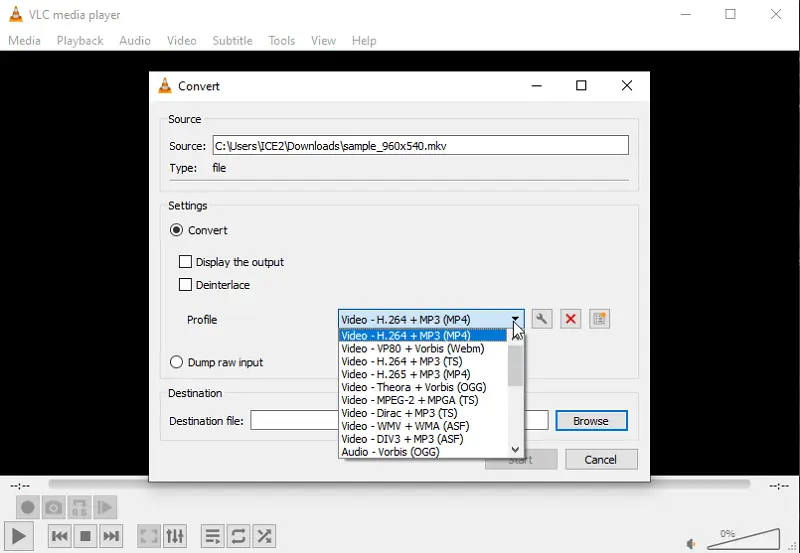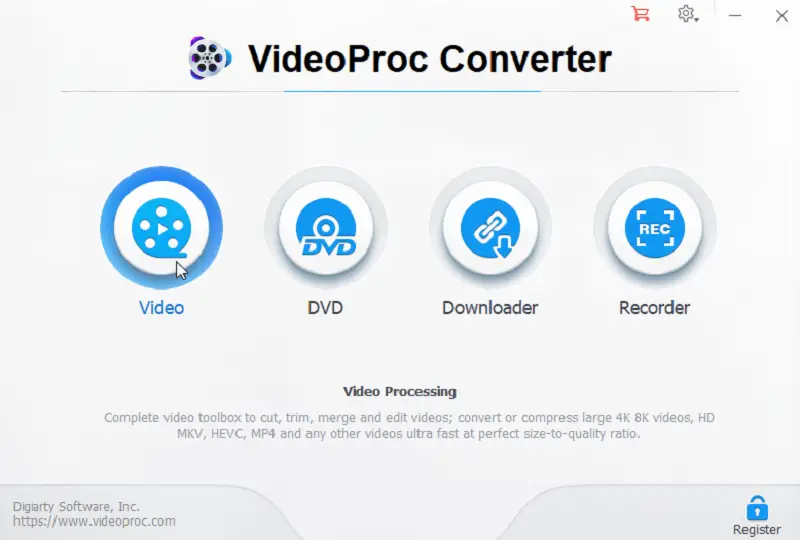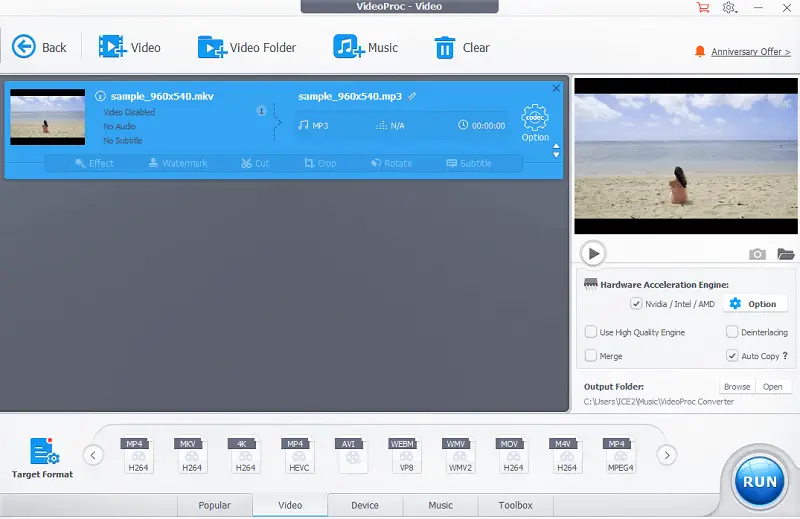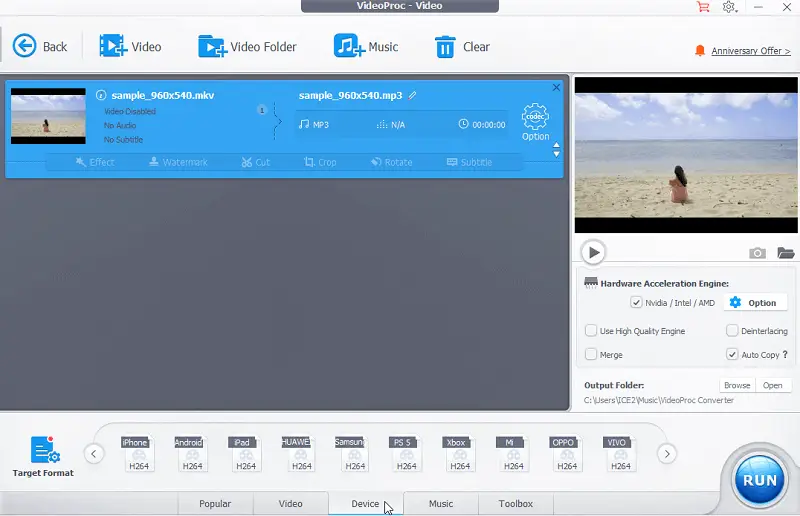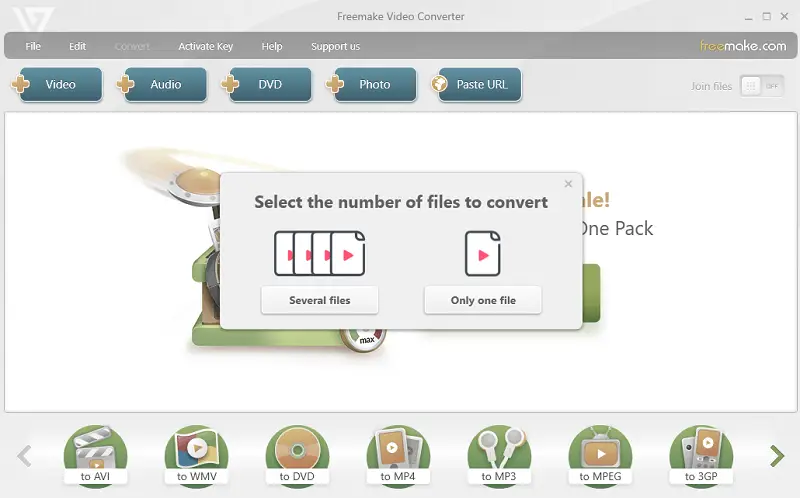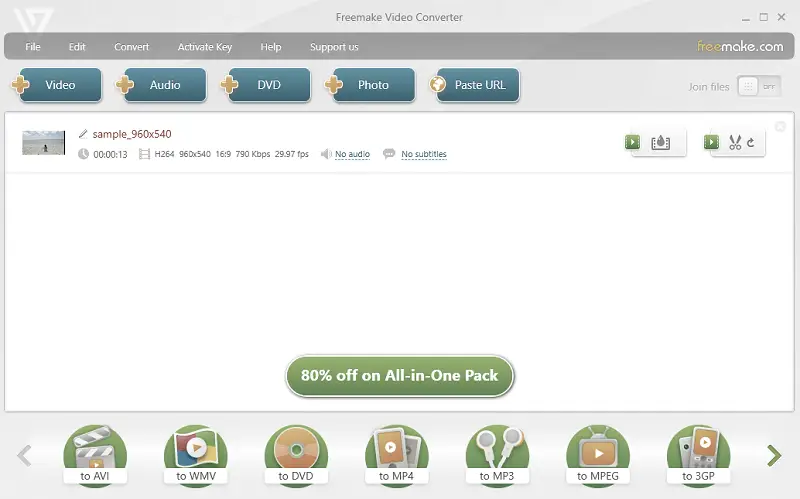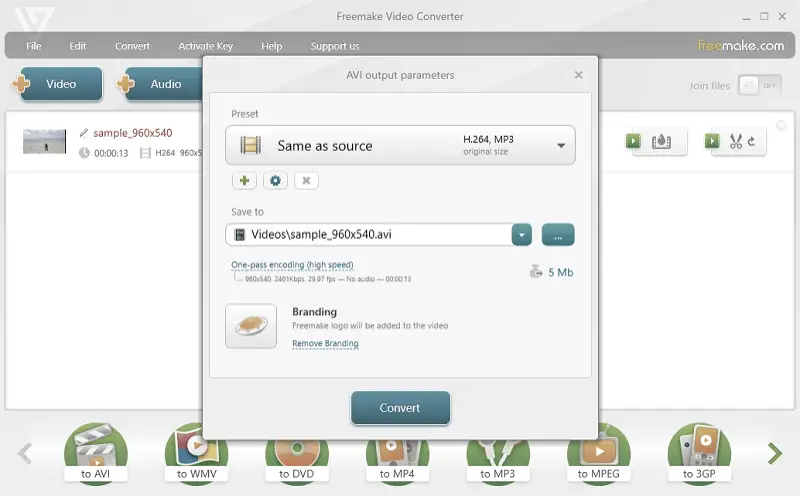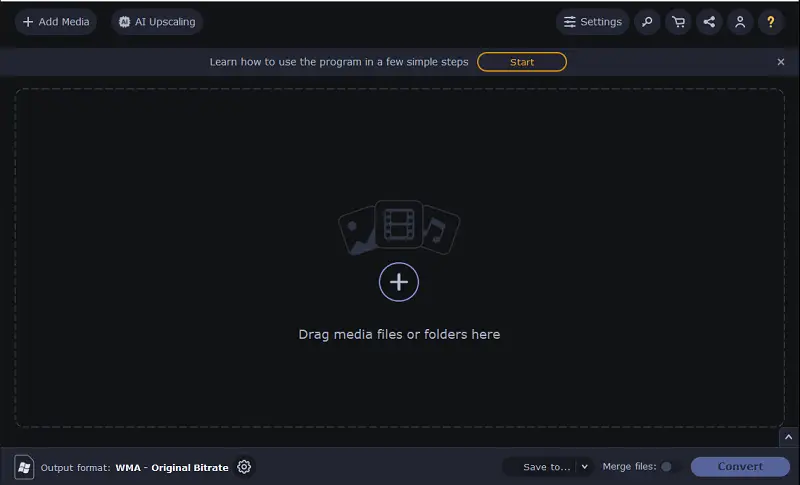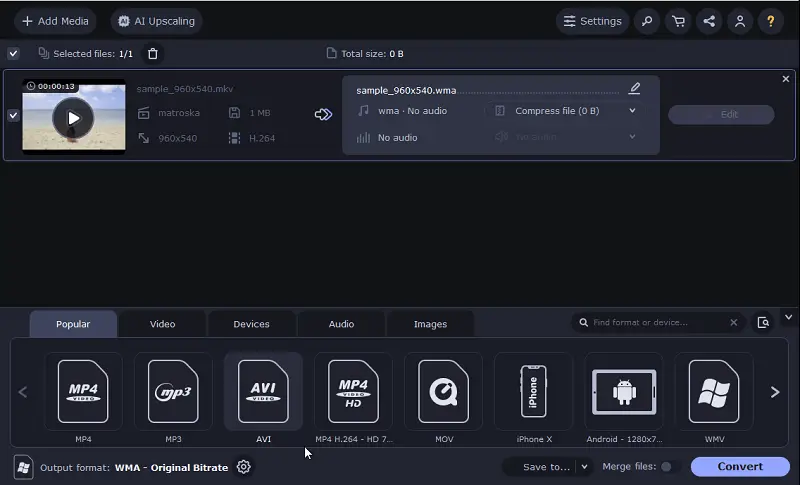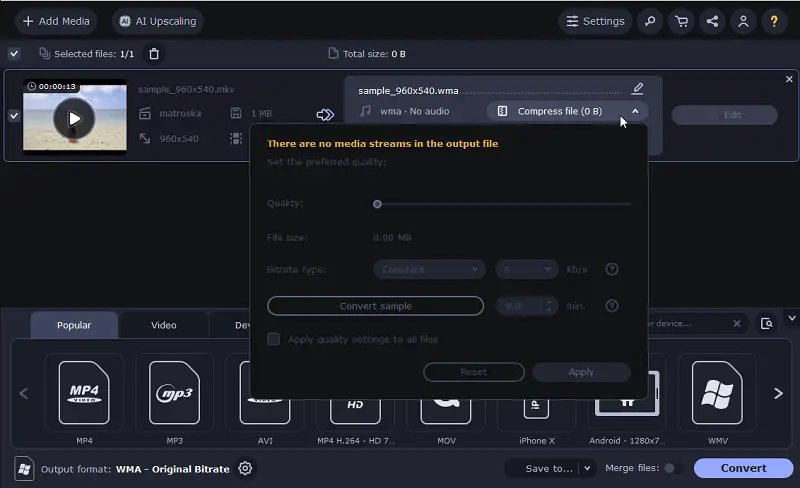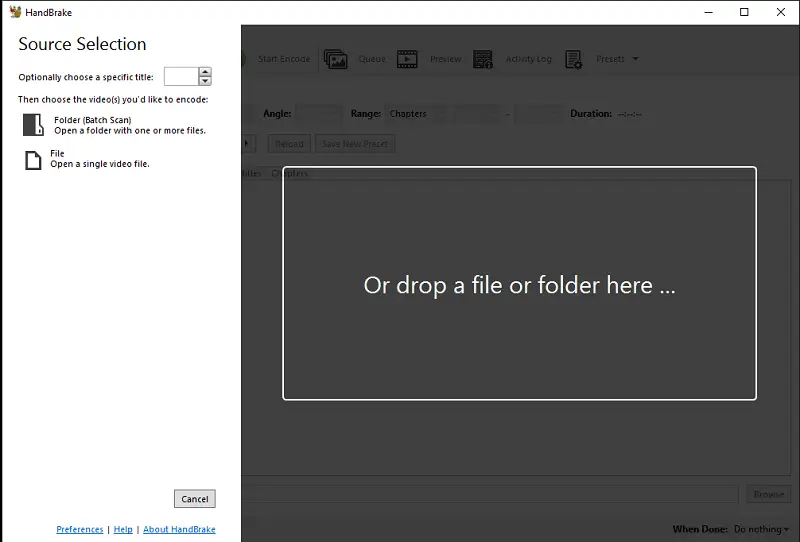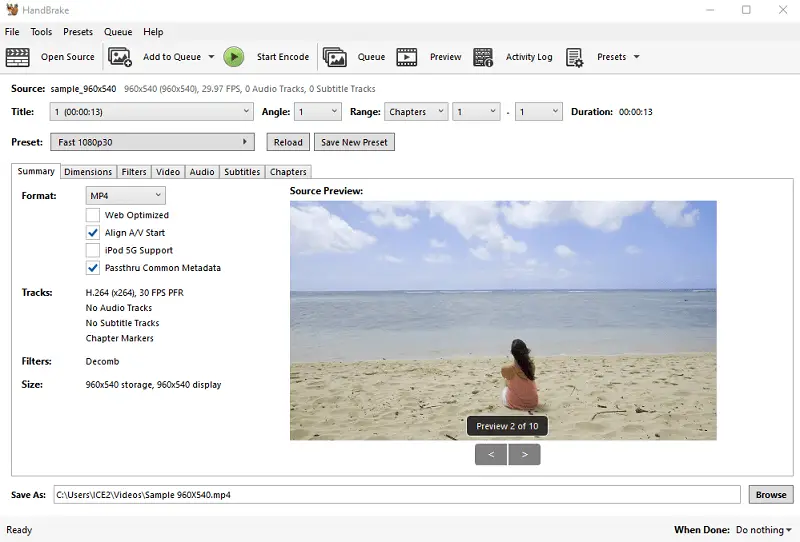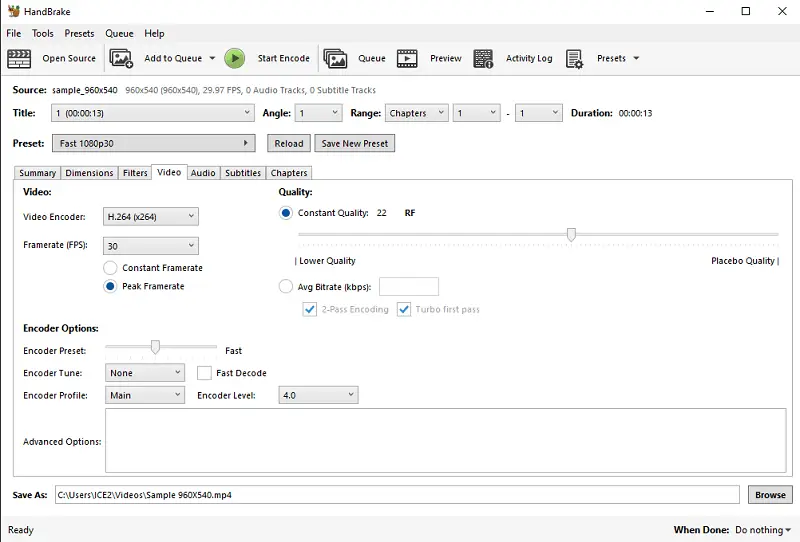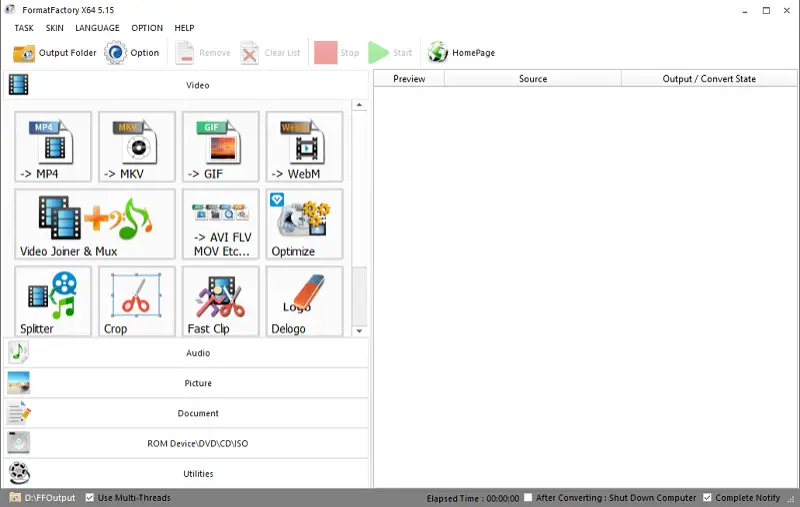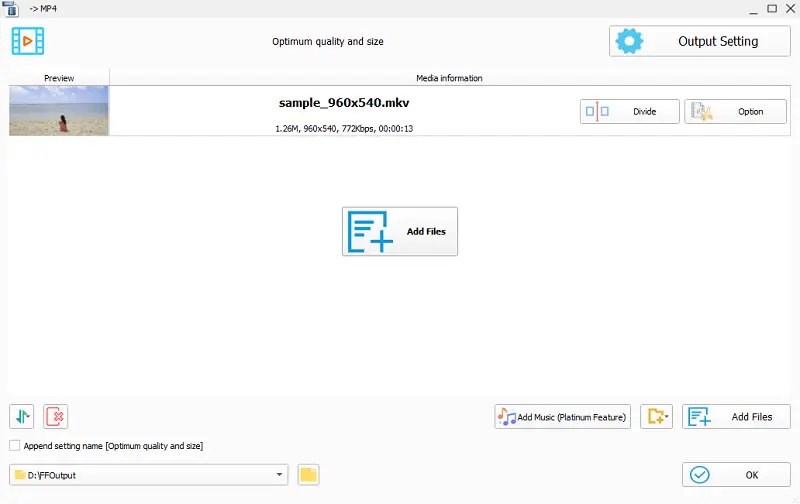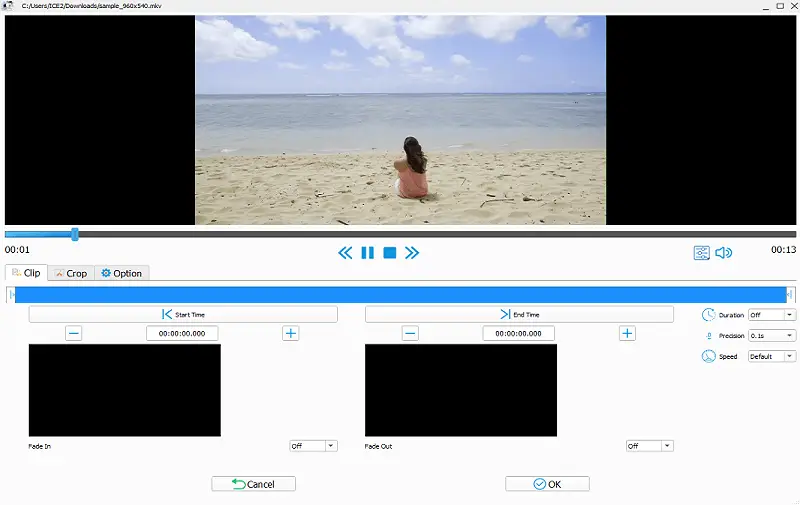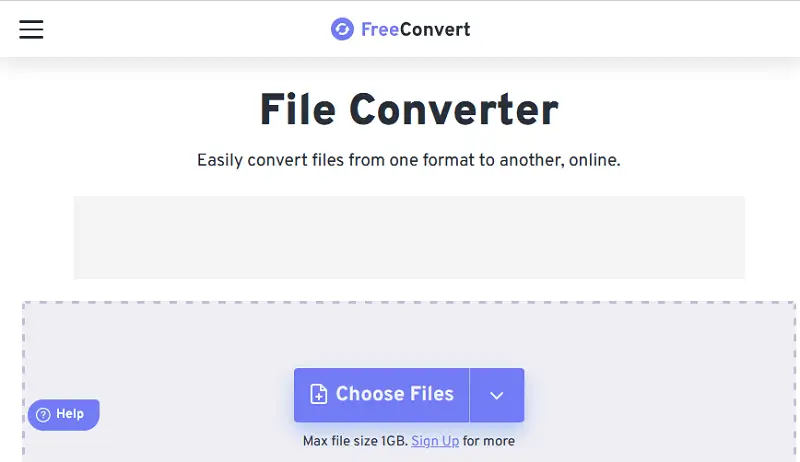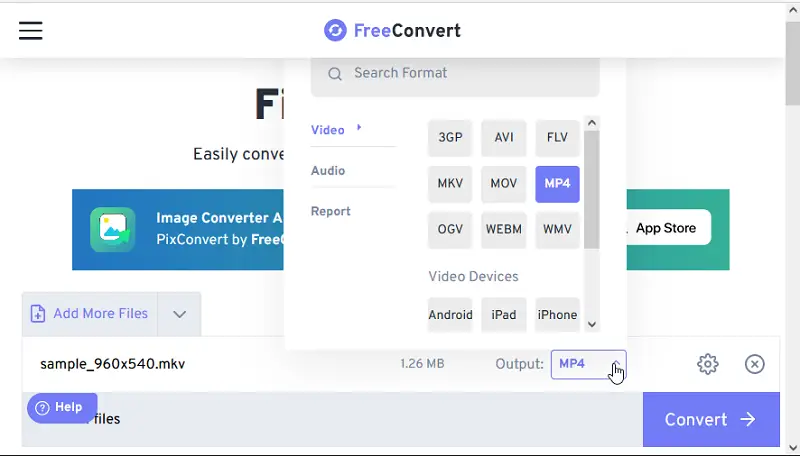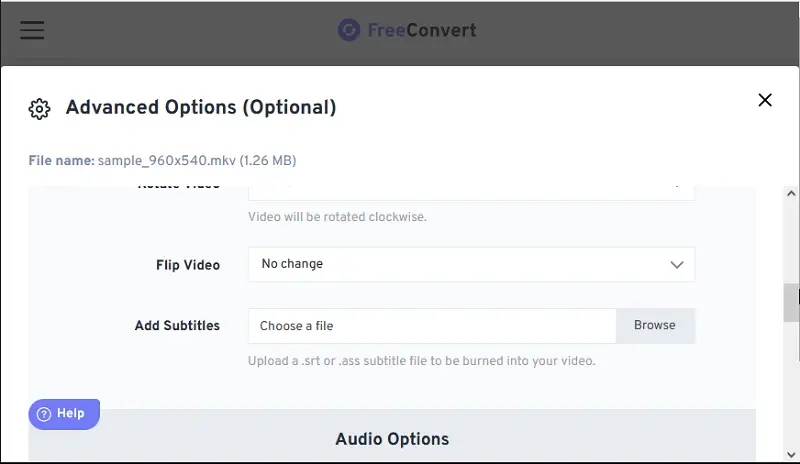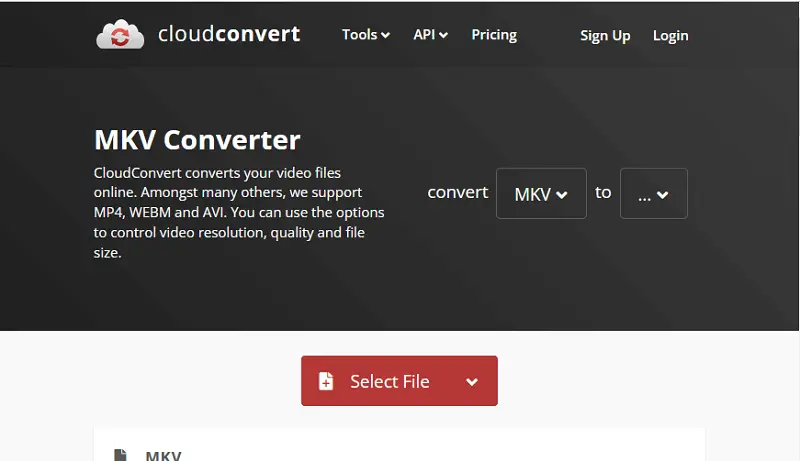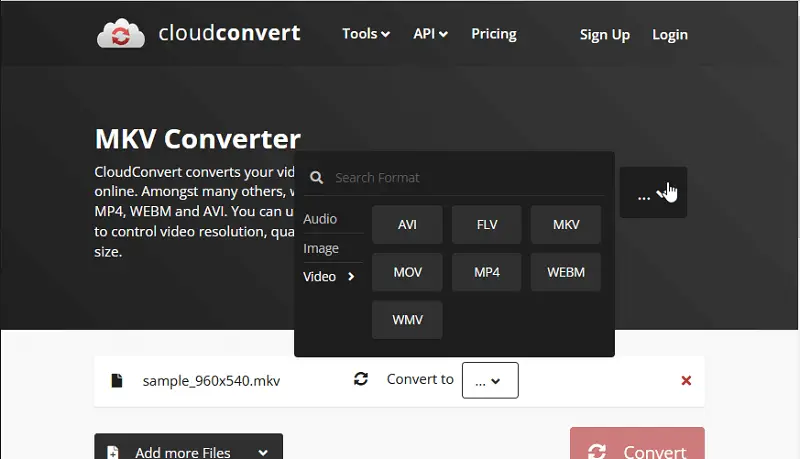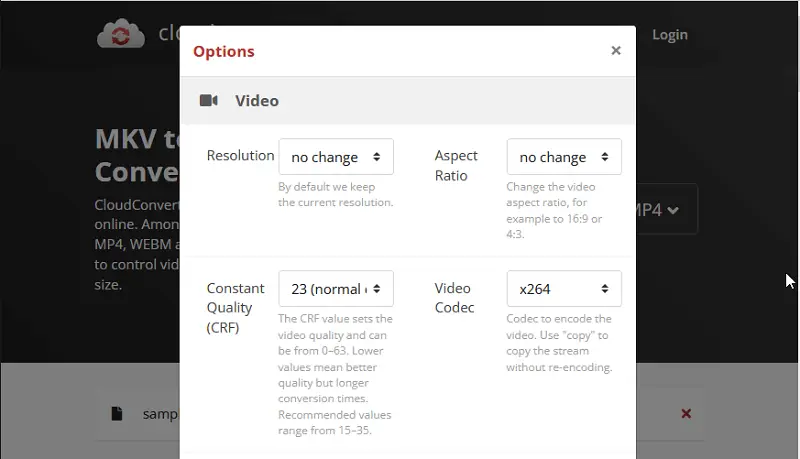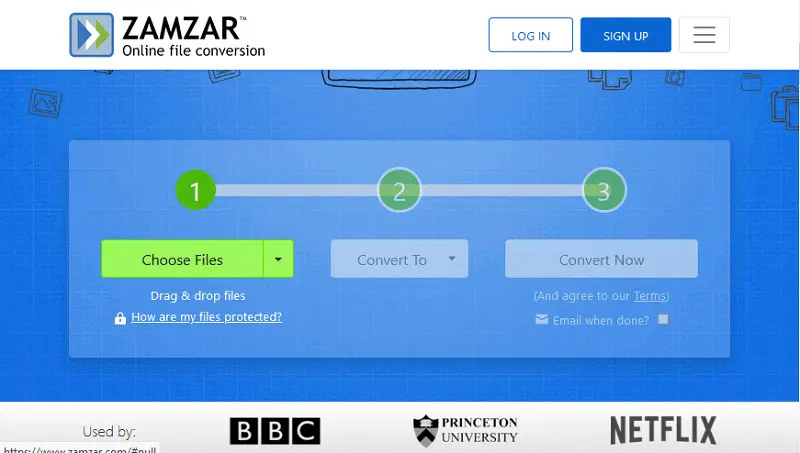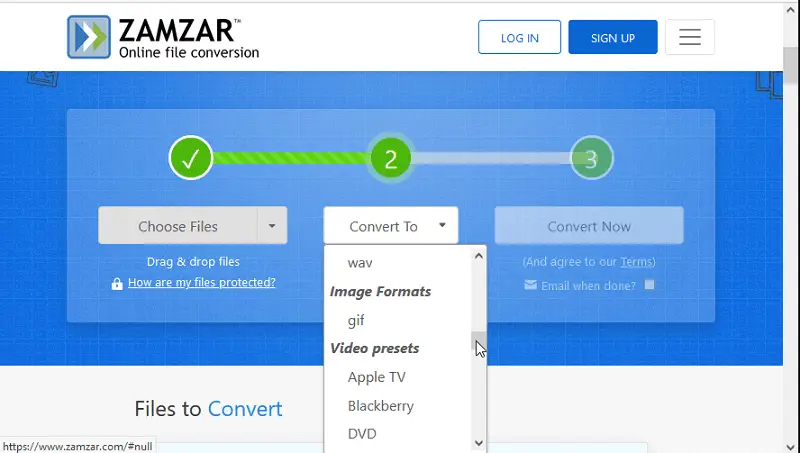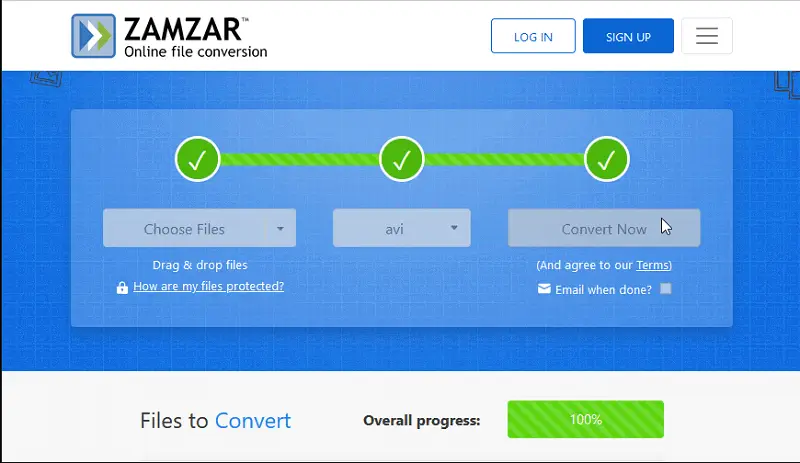How to Convert MKV Files
MKV is a universal media container that gives you a great viewer experience. VLC Player and its alternatives can play it, but this extension is still incompatible with some popular players.
If that’s your case, you can easily solve it by learning how to convert MKV files to any other format that is supported by your player.
MKV is a multimedia format that was released in 2002 for the storage of digital video and audio streams.
In this article, we will have a look at the popular video converters that can help you get the most out of your digital media library.

How we picked the MKV converters
To provide accurate and reliable information on how to convert MKV files, we conducted extensive testing on various video converters available in the market.
We tested each software's:
- Ability to convert MKV files to different output formats;
- Speed;
- Ease of use;
- Overall performance.
Additionally, we considered factors such as compatibility with different operating systems, the availability of advanced features, and the cost of each software.
We compared and analyzed the results to provide you with the most comprehensive guide.
Offline MKV conversion options
| Application | Editing features | Performance | OS | Price |
|---|---|---|---|---|
| Icecream Video Converter |
Basic
|
Fast
|
Windows
|
Free
Pro version: $49.95
|
| VLC Media Player |
Basic
|
Slow
|
Windows
MacOS
Linux
|
Free
|
| VideoProc Converter |
Basic
|
Fast
|
Windows
MacOS
|
Free trial
Lifetime license: $45.95
|
| Freemake Video Converter |
Basic
|
Slow
|
Windows
MacOS
|
Free
Premium subscription: $39.95/mo
|
| Movavi Video Converter |
Advanced
|
Fast
|
Windows
MacOS
|
Trial period
Year subscription: $54.95
|
| HandBrake |
Advanced
|
Fast
|
Windows
MacOS
|
Free
|
| Format Factory |
Limited
|
Fast
|
Windows
|
Free
|
Method 1. Icecream Video Converter
Icecream Video Converter is a program that allows users to convert videos to and from various formats. Users can also choose from a range of specific presets to ensure their converted videos are compatible with their devices.
You can use the application to convert MKV – it’s free, user-friendly, and gives you output files of good quality. Here is how:
- Download and install the free MKV converter.
- Add the MKV file. To import it, you should click the "Add file" button. Also, you can use the drag-and-drop option.
- Choose the format of the resulting file: MP4, MOV, AVI, WebM, MPEG, MP3.
- Configure the output file settings (resolution, quality, etc.). Trim the video, and add subtitles or a watermark, if needed.
- Start MKV conversion by pressing the "Convert" button at the bottom right to initiate it.
Batch video conversion is recommended for users who want to convert multiple files at once. It’s quite easy – use the "Add to queue" button to add your first configured file to the queue.
When the video conversion is finished, it will notify you of that with a little popup window. There will be a quick report and an "Open folder" button on it. Press that button if you want to skip to the output files' location.
Pros:
- Batch conversion. Saves your time and effort by converting multiple MKV videos at once.
- Supported formats. Video converter is a versatile option for users who work with different types of files, supporting a wide range of video and audio formats.
- Customizable settings. Gives you full control over the output by allowing you to adjust the conversion settings such as video resolution, quality, and compression level.
- High-quality output. The free video converter for Windows maintains the quality of the original file during the conversion process, ensuring that the output result is of high quality.
- Video editing. The video conversion software makes it possible to edit the video without the need to install any third-party application on your computer.
Method 2. VLC Media Player
Have an MKV format file with subtitles and want to convert it to another format? No problem. Through the VLC Media Player, you can easily turn the MKV extension into another video format.
Look how to convert MKV files:
- Launch the application on your PC. Choose "Media".
- Select "Convert/Save". It opens a new window.
- Pick the MKV file by clicking the "Add" button.
- Tap the "Convert / Save" button.
- In the "Profile" section of the next window, select the output format.
- Enter the name for your converted file and click the "Browse" button.
- To initiate the video conversion process, click "Start".
Pros:
- Obtaining the MKV converter is free of charge.
- Provides basic video editing tools like cropping and trimming videos.
- Available for Windows, Mac, and Linux.
Cons:
- Limited video conversion settings.
- Can only convert MKV files that are no larger than 500MB.
- Conversion speed is relatively slow.
- Output video quality may be of lesser quality.
Method 3. VideoProc Converter
Are you trying to find a straightforward approach to transforming MKV files? VideoProc enables users to convert MKVs to over 370 formats including MP4, AVI, MOV, and more.
The free video converter also offers advanced functions such as video editing, screen recording, downloading videos from YouTube, and other websites, etc.
Follow these steps to quickly get started:
- Install the video converter and put it on your PC.
- Launch the program and opt for the "Video" tab.
- Click "+ Video" or drag your MKV file into the program's window.
- Choose the output format or select a preset profile for devices like iPhones, tablets, etc.
- Hit "Run" and wait for the app to finish the conversion process.
Pros:
- Supports hardware acceleration, which speeds up the conversion process.
- Has stabilization and fisheye correction features.
- Enables 4K video conversion and can even downscale videos to HD or SD resolutions.
Cons:
- Batch video file conversion is not available in the free version.
- Only Pro users have access to video editing features.
Method 4. Freemake Video Converter
Freemake offers powerful, easy-to-use video converting capabilities. It allows MKV file types to be converted into various popular formats like AVI, MP4, WMV, and more. The free video converter has many other useful features like video editing or DVD burning.
How to use the converter:
- Download and install the MKV converter from the official website.
- Activate the program and hit the "+Video" button to add your MKV file(s).
- Pick an output format from the array of available formats. Customize the parameters.
- Click "Convert" to start the process.
Pros:
- Free to use with no watermarks or ads.
- Supports more than 200 file formats, giving users the ability to change MKV videos into nearly any format.
- Has standard editing features such as the ability to crop or rotate the video.
Cons:
- Can be slow when converting large files.
- It does not work with some newer video formats such as H265/HEVC.
- The video converter can be buggy at times, resulting in crashes or other errors.
- Installation process may bundle unwanted software.
Method 5. Movavi Video Converter
Movavi is a highly popular video converter compatible with virtually all video formats. The video conversion software makes it easy to change MKV format to other types, so you can enjoy your videos on a variety of platforms and devices without difficulty.
Here are the steps you need to follow:
- Download and install the software on your computer.
- Launch the application, and click "Add Media" > "Add Video" to pick out the MKV file.
- From the "Video" tab, select the output format you wish to convert your video into.
- Select a destination folder where the converted video will be stored.
- Click "Convert" to begin the processing.
Pros:
- Built-in video editing tools like color correction and audio enhancement.
- Variety of output formats: AVI, MP4, MOV, FLV, MPG, 3GP, and many other.
- Can convert large MKV files in seconds.
- Offers excellent video and audio quality.
Cons:
- The free version of video converter has limitations of tools to use.
- The trial period is only 7 days long.
Method 6. HandBrake
HandBrake is a free, open-source video transcoder that enables you to alter MKV files into various other formats. It is an optimal solution for those looking to quickly and easily convert video files while preserving quality.
Here's a step-by-step guide on how to do it:
- Download, install, and open the app on your computer.
- Click "Source" in the top left corner and select the "MKV".
- Choose the preferred output format under "Format".
- Pick a preset from the list of options or customize your own settings for resolution and bitrate.
- When you're satisfied with your settings, click "Start".
Pros:
- Provides advanced video editing options like bitrate control and filters.
- The MKV converter produces very high-quality output files.
- The program quickly converts large files with minimal impact on your computer's performance.
Cons:
- No support for DRM-protected files.
- No built-in player for testing your videos before conversion.
- No batch conversion option.
- Interface can be confusing for beginners.
Method 7. Format Factory
Format Factory is a powerful multimedia converter that can convert videos, audio files, and images into various formats. Thanks to its user-friendly design, you can rapidly turn MKV videos into distinct formats without any technical acumen or experience.
To convert MKV files follow the instructions:
- Download and install the program on your computer.
- Open the program and pick the format you want to convert your MKV file to.
- Click "Add Files" to browse your file.
- Adjust the settings.
- Press "OK" to begin converting the file.
Pros:
- Conversion speed is fast.
- You can batch convert multiple MKV files at once.
Cons:
- The free version has ads that may be bothersome.
- While this converter has many features, its editing capabilities are limited.
- The output quality of the converted files is not as good as other converters.
Convert MKV files online
| Application | Editing features | Performance | Price |
|---|---|---|---|
| FreeConvert |
Basic
|
Fast
|
Free
Pro subscription: from $9.99/mo
|
| CloudConvert |
No
|
Fast
|
Free
Pro subscription: from $9.00/mo
|
| Zamzar |
Basic
|
Fast
|
Free
Pro subscription: from $$18.00/mo
|
Method 1. FreeConvert
FreeConvert is an online video converter that takes MKV videos and converts them into other formats, such as MP4, MOV, and AVI. It also lets you customize settings such as resolution, bit rate, frame rate, aspect ratio, and more if you'd like some control over how your file is converted.
Here is how it works:
- Open the converting tool in your web browser.
- Click "Choose Files" to select your MKV videos for conversion.
- Select the desired output type for your converted file.
- Press "Convert" and wait for your file to be processed.
Pros:
- No sign-up or registration is required.
- Converting MKV files takes only a few simple steps.
- Ability to change the aspect ratio, audio, and video codec.
Cons:
- Has a cap on the size of 100MB per file.
- Free usage access for 25 conversions per day.
- A lot of distracting advertisements.
Method 2. CloudConvert
CloudConvert is a great tool for quickly converting MKV files effortlessly. It's easy to use and offers plenty of features for free as well as paid plans for those who need faster processing times and bigger file sizes.
Look how to achieve it:
- Open the website and locate the online video converter.
- Press "Select file". Choose your desired output extension.
- Click the "Convert" button. Wait for the processing to finish.
Pros:
- Processes files quickly.
- Supports conversion of multiple files.
- It is a cloud-based platform, so users can access the application from any device.
Cons:
- Limited to 25 free conversions daily.
- Does not provide video editing capabilities.
- Users report timeout errors when trying to process large files.
Method 3. Zamzar
Zamzar is an online video converter that can support you in changing MKV extension videos into different formats. The tool has a website without ads and popups.
Here is the procedure:
- Go to the website.
- Click the "Choose Files" button and add your MKV videos.
- Choose the output format from the drop-down menu (e.g., MP4, AVI, MOV).
- Enter your email address so that the tool can notify you that the conversion is finished.
- Press "Convert" to start the video processing.
Pros:
- All files are securely processed, with no risk of data loss or damage.
- Multi-purpose cross-platform file converter.
Cons:
- The free version of the online video converter is ad-supported.
- Users have a 100 MB file size conversion limit.
- The convenience of bulk video conversions is unavailable in the free version.
- No adjustable output settings.
FAQ
- What kind of quality will I get when I convert an MKV file?
- The quality of the output when transforming an MKV video relies on the settings you pick in the conversion program or website you use. Generally speaking, modern codecs like H264/HEVC should give good-quality results if you use a high enough bitrate setting when converting your files.
- Is it safe to download programs for converting MKV files?
- It's always important to be careful when downloading programs from the Internet. Make sure they come from a reputable source before installing them on your computer.
- Will my computer slow down if I install an MKV converter?
- No, all reviewed video converters are lightweight applications. They don't require many resources to run properly and should not affect your computer's performance noticeably in most cases. Or you can use online converters that do not have any special computer setup requirements.
- Does Windows Media Player support MKV files?
- No, to play videos in this format you will need to install a third-party codec.
- Why did VLC turn MKV into another format with no audio?
- If you try to use VLC to convert an MKV video and there's no audio in the output file, the most likely reason is that the MKV has a different codec than the one VLC supports.
MKV vs other video formats
| Feature | MKV | MP4 | AVI | WMV | WebM |
|---|---|---|---|---|---|
| Container Format | Matroska | MPEG-4 | Audio Video Interleave | Windows Media Video | WebM |
| Video Codec | Various (commonly H.264, H.265, VP9) | H.264, H.265, MPEG-4 | Various (commonly DivX, XviD) | Windows Media Video (WMV) | VP8, VP9 |
| Audio Codec | Various (commonly AAC, MP3) | AAC, MP3 | Various (commonly MP3, AC3) | Windows Media Audio (WMA) | Vorbis, Opus |
| Compatibility | Widely compatible across platforms, but may require additional codecs | Widely compatible across platforms | Widely compatible across platforms, but may require additional codecs | Proprietary format primarily used on Windows | Supported on most modern browsers and platforms |
| Metadata Support | Excellent | Good | Limited | Limited | Limited |
| Subtitle Support | Excellent | Good | Limited | Limited | Limited |
| Streaming Support | Yes | Yes | Limited | Limited | Yes |
Conclusion
The process of converting MKV files is now complete and, hopefully, this guide helped you get the job done.
It's important to keep in mind that there are various free video converters available that can help you make the MKV video conversion process smoother.
Additionally, if you're experiencing any difficulties or are unsure about a step in the process, don't hesitate to look up tutorials or seek technical support from a professional.
By having the right tools and knowledge, you can adeptly change MKV videos with ease and confidence!
Co-authors